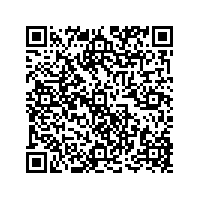Lab 1.1 "Installasi Mikrotik Qemu GNS3"
Persiapan
Pertama kita Copy iso mikrotiknya kedalam folder installasi GNS3nya
Kita Paste Disini
Kita Buka CMD sebagai administrator
pada script pertama kita membuat file binnary mikrotik
file kedua untuk menjalankan dan installasi mikrotik sebelum masuk ke GNS3
kita lakukan installasi sampai selesai lalu di close saja
Kita buka GNS3 lalu masuk ke preference
Pilih menu Qemu lalu di test setting
sampai terdapat tulisan hijau
Kita buka file binnary image yang sudah kita buat tadi
kita pilih iso dengan rincian file Disk Image File
Kita beri nama lalu kita save
setelah itu kita buka sysmbol manager
kita pilih simbol router da kita masukan kedalam daftar kustom yang akan kita buat
jika sudah dimasukan, kita kasih nama dan kita ubah typenya menjadi qemu guest
setelah itu kita apply
kita masukan router qemu yang tadi kita buat, kita drag and drop kedalam lembar kerja
setelah itu klik kanan lalu kita start untuk menjalankan Mikrotiknya
Persiapan
- GNS3
- ISO MikroTik
- CMD
Tujuannya
- Kita akan membuat installasi Mikrotik pada GNS3 Menggunakan Qemu
Langkah-langkah
Kita Paste Disini
Kita Buka CMD sebagai administrator
pada script pertama kita membuat file binnary mikrotik
file kedua untuk menjalankan dan installasi mikrotik sebelum masuk ke GNS3
kita lakukan installasi sampai selesai lalu di close saja
Kita buka GNS3 lalu masuk ke preference
Pilih menu Qemu lalu di test setting
sampai terdapat tulisan hijau
Kita buka file binnary image yang sudah kita buat tadi
kita pilih iso dengan rincian file Disk Image File
Kita beri nama lalu kita save
setelah itu kita buka sysmbol manager
kita pilih simbol router da kita masukan kedalam daftar kustom yang akan kita buat
jika sudah dimasukan, kita kasih nama dan kita ubah typenya menjadi qemu guest
setelah itu kita apply
kita masukan router qemu yang tadi kita buat, kita drag and drop kedalam lembar kerja
setelah itu klik kanan lalu kita start untuk menjalankan Mikrotiknya
Ini adalah tampilan setelah kita lakukan semua prosesnya
Berhasil, terimakasih,,,

























































.png)