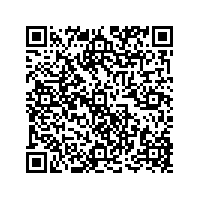Assalamualaikum Wr. Wb
Pada postingan kali ini saya akan memberikan materi mengenai :
Koneksi Internet Menggunakan Jalur Wirelless
- Wirelless
- Cara mengkoneksikan RB dengan Jaringan Internet VIA Wirelless
- Membuat Security Profil
- DHCP Client
- RB Mengambil IP DHCP dari ISP
- DHCP Server
- RB Membuat IP DHCP untuk Client
- IP Address
- Menambahkan IP address untuk Jaringan Local
- Firewall NAT
- Menyambungkan koneksi internet dari Jaringan Public ke Jaringan Local
A. Tujuan Utama :
- Dapat mengganti penggunaan dalam pengambilan koneksi internet yang awalnya menggunakan ether1, lalu di ubah menggunakan VIA Wirelless, seperti menggunakan access point, hotspot hp, dan jaringan wirelless lainnya.
B. Bahan-bahan yang digunakan :
1. Jika menggunakan RouterBoard MikroTik :
- Koneksi Internet VIA Wirelless (AP, Hotspot HP)
- RouterBoard RB 951U-2HnD
- Kabel UTP dengan susunan Straigh
- Laptop/PC untuk meremote RB
- Software Winbox
Untuk materi kali ini tidak dapat menggunakan Virtual seperti pada tutorial sebelumnya, karena tidak ada feature yang dapat digunakan dalam mengkoneksikan jaringan wirelless kedalam virtual.
Topologi tutorial kali ini adalah sebagai berikut :

Topologi tutorial kali ini adalah sebagai berikut :
Sebelum kita konfigurasi, kita remote MikroTik menggunakan Winbox.
1. Login menggunakan MAC Address
2. IP nya masih 0.0.0.0 karna RB yang saya gunakan tidak terdapat konfigurasi apapun
3. jika terdapat IP login dahulu lalu reset Konfigurasi dengan mengetikan #system reset-configuration no-default=yes .. nanti akan reboot sendiri, gunanya no-default adalah RB menghapus seluruh settingan yang ada tanpa menyertakan settingan default pabrik.
Kita cek konfigurasi dasar apakah sudah no-default atau belum. cukup kita lihat ip address, gateway, dan DNS.
caranya bisa ketik
#ip address pr >>untuk melihat ip address dan (pr) artinya print >> menampilan hasil
#ip route pr>>untuk melihat gateway
#ip dns pr>>untuk melihat DNS
jika kosong berarti sudah benar dalam prosedur.
Konfigurasi Menu Wirelless pada Winbox
pada menu ini terdapat beberapa konfigurasi yang akan kita ubah, seperti :
- Me-enable kan Interface Wlan jika belum aktif
- Menscan jaringan wirelless disekitar RB
- Membuat Scurity Profile jika jaringan wirelless yang akan di connect menggunakan password
a. me-enable Interfaces Wlan
- Pilih menu Wirelless
- Double klik pada interfaces yang masih ter-disable
- untuk mengaktifkannya klik enable pada no (3) atau bisa pilih ceklis di atas no (2)
- pilih station, lalu scan. apabila kita pilih AP Bridge maka RB yang terkoneksi kedalam satu network jaringan wirelless tersebut dan aktif maka akan ikut terdeteksi semua dengan menggunakan nama wirelless tersebut
- interfacenya kita pilih yang Wlan
- kita pilih dahulu AP (Access Point) mana yang akan kita gunakan sebagai sumber koneksi internet
- jika sudah lalu klik connect
- dan jika kita ingin mendisconnect cukup klik pada bagian stop
- pilih apply lalu ok
Buat Security Profiles
Security profile ini digunakan apabila AP yang kita connect menggunakan password, pada AP Deni yang kita connect tadi memiliki Password yaitu .................. (sebagai contoh :deni1234)
- kita belum pindah dari menu Wirelless
- kita pilih pada sub menu Security Profile
- pilih + untuk menambah (lihat no2)
- kita namakan profile yang akan kita buat, (3)
- kita ceklis semua option karna kita tidak tau AP yang kita connect menggunakan authentication type yang mana, maka kita ceklik saja semuanya (4)
- kita masukan passwordnya si AP (5)
- apply >> OK
- kembali lagi ke sub menu interface untuk memasukan profile yang tadi kita buat
- double klik pada interfaces wlan
- pilih nama profile yang kita buat, untuk merubahnya kita bisa klik pada tanda panah di samping ko3
- apply>>ok
IP DHCP Client
Pada saat kita melakukan koneksi AP pada menu wirelless, kita hanya connect saja dan IP address, route gateway serta DNS nya belum ada. untuk mendapatkannya maka kita gunakan dalam menu IP DHCP. disini kita akan meminta IP DHCP kepada AP Deni melalui interface wlan
- kita pilih menu IP >>DHCP Client
- pilih tanda tambah pada no3 untuk membuat IP dhcp server
- pilih interface wlan karena kita akan mendapatkan jaringan internet lewat interface ini
- pada kolom use peer dns dan use peer ntp kita ceklis saja.
- apply>>ok
- jika kita menggunakan GUI maka akan enable secara otomatis, tapi jika menggunakan CLI/terminal, kita harus meng-enable kan dahulu DHCP Clientnya
- kita balik lagi ke menu Wirelless
- jika sudah terdapat tulisan R , maka interface ini sudah aktif dan terkoneksi kedalam internet
- Lakukan pengetesan koneksi internet dengan perintah ping
- kita lakukan ping ke gateway terlebih dahulu
- lalu ping ke google.com
- jika sudah terkoneksi maka tidak ada tulisan apapun dalam bagian STATUS
Membuat IP Address untuk jaringan local dan Firewall NAT
- Kita buat IP Address untuk jaringan local
- kita setting firewall nat nya agar jaringan local dapat terhubung ke internet
- lalu kita atur pada pc kita yang akan terkoneksi ke internet, kita atur ip addressnya sesuai yg kita buat pada RB.

- Kita coba lakukan ping dengan bertahap mulai dari gateway jaringan local, gateway internet, sampai ke google.com
- jika sudah berhasil, maka akan terlihat seperti diatas
Sekarang kita akan mencoba mengganti settingan ip address menjadi ip dhcp server, gunanya agar client tidak usah repot-repot menanamkan ip address pada pc dan client dapat menerima ip address secara otomatis
- tahap pertama kita ketik > ip dhcp-server setup
- pada kolom selanjutnya akan ada perintah masukan interface yg akan menggunakan dhcp
- kolom ketiga tekan enter saja
- dan kolom terakhir tentukan waktu untuk ip terganti secara otomatis pada pc, disitu tertulis 10m, artinya ip client akan terganti setiap 10m
- kita ubah lagi settingan pada pc kita menjadi automatic
- lakukan pengetesan ping kembali, jika berhasil maka sudah selesai